Saturday, November 29, 2008
Key features in the upcoming Windows Server 2008 R2
—————————————————————————————————————
When Windows Server 2008 R2 is released in 2009 or 2010 (that is the current projected timeframe), there will be some important features about this release. The most prominent is that Windows Server 2008 will solely be an x64 platform with the R2 release. This will make the upgrade to x64 platforms not really a surprise, as all current server class hardware is capable of 64-bit computing. There is one last window of time to get a 2008 release of Windows still on a 32-bit platform before R2 is released, so do it now for those difficult applications that don’t seem to play well on x64 platforms.
Beyond the processor changes, here are the other important features of the R2 release of Windows Server 2008:
Hyper-V improvements: The Hyper-V is planned to offer Live Migration as an improvement to the initial release of Quick Migration; Hyper-V will measure the migration time in milliseconds. This will be a solid point in the case for Hyper-V compared to VMware’s ESX or other hypervisor platforms. Hyper-V will also include support for additional processors and Second Level Translation (SLAT).
PowerShell 2.0: PowerShell 2.0 has been out in a beta release and Customer Technology Preview capacity, but it will be fully baked into Windows Server 2008 R2 upon its release. PowerShell 2.0 includes over 240 new commands, as well as a graphical user interface. Further, PowerShell will be able to be installed on Windows Server Core.
Core Parking: This feature of Windows Server 2008 will constantly assess the amount of processing across systems with multiple cores, and under certain configurations, suspend new work being sent to the cores. Then with the core idle, it can be sent to a sleep mode and reduce the overall power consumption of the system.
All of these new features will be welcome and add great functionality to the Windows Server admin. The removal of x86 support is not entirely a surprise, but the process needs to be set in motion now for how to address any legacy applications.
Kicking the tires with Perfmon in Windows Server 2008
—————————————————————————————————————
No matter what the screen’s title bar has labeled through the years, Perfmon is one of the most important tools a Windows administrator can have at their disposal. Windows Server 2008 brings new features to the table, while still providing the same counter functionality you are accustomed to using for troubleshooting and administering Windows servers. Here is a list of some of the key new functionality of the Windows Reliability And Performance Monitor (I’m still going to call it Perfmon) in Windows Server 2008.
Data Collector Set: This is a template of sorts of collector elements that you can frequently reuse. This makes it easy to compare the same collectors over different timeframes.
Reports: Perfmon now offers reports that provide graphic representations of a collector set’s captured information. This gives you a quick snapshot so you can compare system performance as recorded in the timeframe and with the selected counters. In this report, you can perform some basic manipulations to change display, highlight certain elements of the report, and export the image to a file. Figure A shows a Perfmon report.

Reliability Monitor: Perfmon now provides the System Stability Index (SSI) for a monitored system. This is another visual tool that you can use to identify when issues occur in a timeline fashion. It can be beneficial to see when a series of issues occurred, and if they went away or increased in frequency.
Wizard-based configuration: Counters can now be made up using a wizard interface. This can be beneficial when managers or other non-technical people may need access to development or proof-of-concept systems for basic performance information. Further, the security model per object can allow delegated permissions to make this easier to manage.
To get to Perfmon, you can still just run it from a prompt. The standard user access control (UAC) irritation applies to this console, but otherwise, getting there is easy.
Sunday, November 2, 2008
10 things you should know about Hyper-V
As server virtualization becomes more important to businesses as a cost-saving and security solution, and as Hyper-V becomes a major player in the virtualization space, it’s important for IT pros to understand how the technology works and what they can and can’t do with it.
In this article, we address 10 things you need to know about Hyper-V if you’re considering deploying a virtualization solution in your network environment.
As server virtualization becomes more important to businesses as a cost-saving and security solution, and as Hyper-V becomes a major player in the virtualization space, it’s important for IT pros to understand how the technology works and what they can and can’t do with it.
In this article, we address 10 things you need to know about Hyper-V if you’re considering deploying a virtualization solution in your network environment.
Note: This information is also available as a PDF download.
#1: To host or not to host?
Hyper-V is a “type 1″ or “native” hypervisor. That means it has direct access to the physical machine’s hardware. It differs from Virtual Server 2005, which is a “type 2″ or “hosted” virtualization product that has to run on top of a host operating system (e.g., Windows Server 2003) and doesn’t have direct access to the hardware.
The standalone version of Hyper-V will run on “bare metal” — that is, you don’t have to install it on an underlying host operating system. This can be cost effective; however, you lose the ability to run additional server roles on the physical machine. And without the Windows Server 2008 host, you don’t have a graphical interface. The standalone Hyper-V Server must be administered from the command line.
Note
Hyper-V Server 2008 is based on the Windows Server 2008 Server Core but does not support the additional roles (DNS server, DHCP server, file server, etc.) that Server Core supports. However, since they share the same kernel components, you should not need special drivers to run Hyper-V.
Standalone Hyper-V also does not include the large memory support (more than 32 GB of RAM) and support for more than four processors that you get with the Enterprise and DataCenter editions of Windows Server 2008. Nor do you get the benefits of high availability clustering and the Quick Migration feature that are included with the Enterprise and DataCenter editions.
#2: System requirements
It’s important to note that Hyper-V Server 2008 is 64-bit only software and can be installed only on 64-bit hardware that has Intel VT or AMD-V virtualization acceleration technologies enabled. Supported processors include Intel’s Pentium 4, Xeon, and Core 2 DUO, as well as AMD’s Opteron, Athlon 64, and Athlon X2. You must have DEP (Data Execution Protection) enabled (Intel XD bit or AMD NX bit). A 2 GHz or faster processor is recommended; minimum supported is 1 GHz.
Note
Although Hyper-V itself is 64-bit only, the guest operating systems can be either 32-bit or 64-bit.
Microsoft states minimum memory requirement as 1 GB, but 2 GB or more is recommended. Standalone Hyper-V supports up to 32 GB of RAM. You’ll need at least 2 GB of free disk space to install Hyper-V itself, and then the OS and applications for each VM will require additional disk space.
Also be aware that to manage Hyper-V from your workstation, you’ll need Vista with Service Pack 1.
#3: Licensing requirements
Windows Server 2008 Standard Edition allows you to install one physical instance of the OS plus one virtual machine. With Enterprise Edition, you can run up to four VMs, and the DataCenter Edition license allows for an unlimited number of VMs.
The standalone edition of Hyper-V, however, does not include any operating system licenses. So although an underlying host OS is not needed, you will still need to buy licenses for any instances of Windows you install in the VMs. Hyper-V (both the Windows 2008 version and the standalone) support the following Windows guest operating systems: Windows Server 2008 x86 and x64, Windows Server 2003 x86 and x64 with Service Pack 2, Windows 2000 Server with Service Pack 4, Vista x86 and x64 Business, Enterprise, and Ultimate editions with Service Pack 1, and XP Pro x86 and x64 with Service Pack 2 or above. For more info on supported guests, see Knowledge Base article 954958.
Hyper-V also supports installation of Linux VMs. Only SUSE Linux Enterprise Server 10, both x86 and x64 editions, is supported, but other Linux distributions are reported to have been run on Hyper-V. Linux virtual machines are configured to use only one virtual processor, as are Windows 2000 and XP SP2 VMs.
#4: File format and compatibility
Hyper-V saves each virtual machine to a file with the .VHD extension. This is the same format used by Microsoft Virtual Server 2005 and Virtual PC 2003 and 2007. The .VHD files created by Virtual Server and Virtual PC can be used with Hyper-V, but there are some differences in the virtual hardware (specifically, the video card and network card). Thus, the operating systems in those VMs may need to have their drivers updated.
If you want to move a VM from Virtual Server to Hyper-V, you should first uninstall the Virtual Machine Additions from the VM while you’re still running it in Virtual Server. Then, shut down the VM in Virtual Server (don’t save it, because saved states aren’t compatible between VS and Hyper-V).
VMware uses the .VMDK format, but VMware images can be converted to .VHD with the System Center Virtual Machine Manager (referenced in the next section) or by using the Vmdk2Vhd tool, which you can download from the VMToolkit Web site.
Note
Citrix Systems supports the .VHD format for its XenServer, and Microsoft, Citrix, and HP have been collaborating on the Virtual Desktop Infrastructure (VDI) that runs on Hyper-V and utilizes both Microsoft components and Citrix’s XenDesktop.
#5: Hyper-V management
When you run Hyper-V as part of x64 Windows Server 2008, you can manage it via the Hyper-V Manager in the Administrative Tools menu. Figure A shows the Hyper-V console.
Figure A: The Hyper-V Management Console in Server 2008
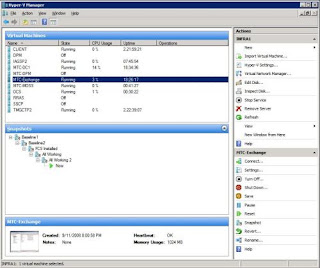
The Hyper-V role is also integrated into the Windows Server 2008 Server Manager tool. Here, you can enable the Hyper-V role, view events and services related to Hyper-V, and see recommended configurations, tasks, best practices, and online resources, as shown in Figure B.
Figure B: Hyper-V is integrated into Server Manager in Windows Server 2008.
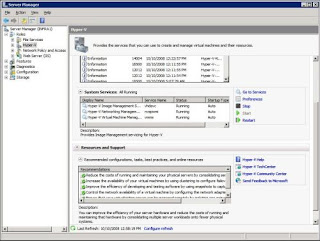
The Hyper-V management tool (MMC snap-in) for Vista allows you to remotely manage Hyper-V from your Vista desktop. You must have SP1 installed before you can install and use the management tool. You can download it for 32-bit Vista or 64-bit Vista.
Tip
If you’re running your Hyper-V server and Vista client in a workgroup environment, several configuration steps are necessary to make the remote management tool work. See this article for more information.
Hyper-V virtual machines can also be managed using Microsoft’s System Center Virtual Machine Manager 2008, along with VMs running on Microsoft Virtual Server and/or VMware ESX v3. By integrating with SCCM, you get reporting, templates for easy and fast creation of virtual machines, and much more. For more information, see the System Center Virtual Machine Manager page.
Hyper-V management tasks can be performed and automated using Windows Management Instrumentation (WMI) and PowerShell.
#6: Emulated vs. synthetic devices
Users don’t see this terminology in the interface, but it’s an important distinction when you want to get the best possible performance out of Hyper-V virtual machines. Device emulation is the familiar way the virtualization software handles hardware devices in Virtual Server and Virtual PC. The emulation software runs in the parent partition (the partition that can call the hypervisor and request creation of new partitions). Most operating systems already have device drivers for these devices and can boot with them, but they’re slower than synthetic devices.
The synthetic device is a new concept with Hyper-V. Synthetic devices are designed to work with virtualization and are optimized to work in that environment, so performance is better than with emulated devices. When you choose between Network Adapter and Legacy Network Adapter, the first is a synthetic device and the second is an emulated device. Some devices, such as the video card and pointing device, can be booted in emulated mode and then switched to synthetic mode when the drivers are loaded to increase performance. For best performance, you should use synthetic devices whenever possible.
#7: Integration Components
Once you’ve installed an operating system in a Hyper-V virtual machine, you need to install the Integration Components. This is a group of drivers and services that enable the use of synthetic devices by the guest operating system. You can install them on Windows Server 2008 by selecting Insert Integration Services Setup Disk from the Action menu in the Hyper-V console. With some operating systems, you have to install the components manually by navigating to the CD drive.
#8: Virtual networks
There are three types of virtual networks you can create and use on a Hyper-V server:
Private network allows communication between virtual machines only.
Internal network allows communication between the virtual machines and the physical machine on which Hyper-V is installed (the host or root OS).
External network allows the virtual machines to communicate with other physical machines on your network through the physical network adapter on the Hyper-V server.
To create a virtual network, in the right Actions pane of the Hyper-V Manager (not to be confused with the Action menu in the toolbar of the Hyper-V console or the Action menu in the VM window), click Virtual Network Manager. Here, you can set up a new virtual network, as shown in Figure C.
Figure C: Use the Virtual Network Manager to set up private, internal, or external networks.

Note that you can’t use a wireless network adapter to set up networking for virtual machines, and you can’t attach multiple virtual networks to the same physical NIC at the same time.
#9: Virtual MAC addresses
In the world of physical computers, we don’t have to worry much about MAC addresses (spoofing aside). They’re unique 48-bit hexadecimal addresses that are assigned by the manufacturer of the network adapter and are usually hardwired into the NIC. Each manufacturer has a range of addresses assigned to it by the Institute of Electrical and Electronics Engineers (IEEE). Virtual machines, however, don’t have physical addresses. Multiple VMs on a single physical machine use the same NIC if they connect to an external network, but they can’t use the same MAC address. So Hyper-V either assigns a MAC address to each VM dynamically or allows you to manually assign a MAC address, as shown in Figure D.
Figure D: Hyper-V can assign MAC addresses dynamically to your VMs or you can manually assign a static MAC address.
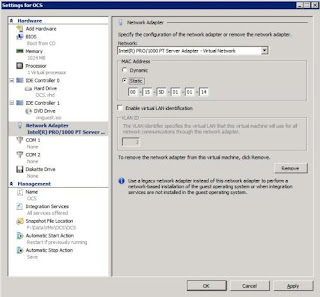
If there are duplicate MAC addresses on VMs on the same Hyper-V server, you will be unable to start the second machine because the MAC address is already in use. You’ll get an error message that informs you of the “Attempt to access invalid address.” However, if you have multiple virtualization servers, and VMs are connected to an external network, the possibility of duplicate MAC addresses on the network arises. Duplicate MAC addresses can cause unexplained connectivity and networking problems, so it’s important to find a way to manage MAC address allocation across multiple virtualization servers.
#10: Using RDP with Hyper-V
When you use a Remote Desktop Connection to connect to the Hyper-V server, you may not be able to use the mouse or pointing device within a guest OS, and keyboard input may not work properly prior to installing the Integration Services. Mouse pointer capture is deliberately blocked because it behaves erratically in this context. That means during the OS installation, you will need to use the keyboard to input information required for setup. And that means you’ll have to do a lot of tabbing.
If you’re connecting to the Hyper-V server from a Windows Vista or Server 2008 computer, the better solution is to install the Hyper-V remote management tool on the client computer.
Additional resources
Hyper-V is getting good reviews, even from some pundits who trend anti-Microsoft. The release of the standalone version makes it even more attractive. IT pros who want to know more can investigate the Microsoft Learning resources related to Hyper-V technology, which include training and certification paths, at the Microsoft Virtualization Learning Portal.
10+ reasons to treat network security like home security
#1: Deadbolts are more secure than the lock built into the handle.
Not only are they sturdier, but they’re harder to pick. On the other hand, both of these characteristics are dependent on design differences that make them less convenient to use than the lock built into the handle. If you’re in a hurry, you can just turn the lock on the inside handle and swing the door shut — it’ll lock itself and you don’t need to use a key, but the security it provides isn’t quite as complete. A determined thief can still get in more easily than if you used a deadbolt, and you may find the convenience of skipping the deadbolt evaporates when you lock your keys inside the house.
The lesson: Don’t take the easy way out. It’s not so easy when things don’t go according to plan.
#2: Simply closing your door is enough to deter the average passerby, even if he’s the sort of morally bankrupt loser that likes thefts of opportunity.
If it looks locked, most people assume it is locked. This in no way deters someone who’s serious about getting into the house, though.
The lesson: Never rely on the appearance of security. The best way to achieve that appearance is to make sure you’re actually secure.
#3: Even a deadbolt-locked door is only as secure as the doorframe.
If you have a solid-core door with strong, tempered steel deadbolts set into a doorframe attached to drywall with facing tacks, one good kick will break the door open without any damage to your high-quality door and deadbolt. The upside is that you’ll be able to reuse the door and locks. The downside is that your 70-inch HD television will be fenced by daybreak.
The lesson: The security provided by a single piece of software is only as good as the difficulty of getting around it. Don’t assume security crackers will always use the front door the way it was intended.
#4: It’s worse than the doorframe.
How secure is the window next to the front door?
The lesson: Locking down your firewall won’t protect you against Trojans received via e-mail. Try to cover every point of entry or you may as well not cover any of them.
#5: When someone knocks on the front door, you might want to see who’s out there before you open it.
That’s why peepholes were invented. Similarly, if you hear the sounds of lockpicks (or even a key, when you know nobody else should have one), you shouldn’t just open the door to see who it is. It might be someone with a knife and a desire to loot your home.
The lesson: Be careful about what kind of outgoing traffic you allow — and how your security policies deal with it. For instance, most stateful firewalls allow incoming traffic on all connections that were established from inside, so it behooves you to make sure you account for all allowable outgoing traffic.
#6: Putting a sign in your window that advertises an armed response alarm system, or even an NRA membership sticker, can deter criminals who would otherwise be tempted to break in.
Remember that the majority of burglars in the United States admit to being more afraid of armed homeowners than the police, even after they’ve been apprehended. Telling people about strong security helps reduce the likelihood of being a victim.
The lesson: Secrecy about security doesn’t make anyone a smaller target.
#7: A good response to a bad situation requires knowing about the bad situation.
If someone breaks into your house, bent on doing you and your possessions harm, you cannot respond effectively without knowing there’s an intruder. Make sure you — or someone empowered to act on your behalf, such as an armed security response service, the police, or someone else you trust — have some way of knowing when someone has broken in.
The lesson: Intrusion detection and logging are more useful than you may realize. You might notice someone has compromised your network and planted botnet Trojans before they’re put to use, or you might log information that can help you track down the intruder or recover from the security failure (and prevent a similar one in the future).
#8: Nobody thinks of everything.
Maybe someone will get past your front (or back) door, despite your best efforts. Someone you trust enough to let inside may even turn out to be less honest than you thought. Layered security, right down to careful protection of your valuables and family, even from inside your house, is important in case someone gets past the outer walls of your home. Extra protection, such as locks on interior doors and a safe for valuables, can make the difference between discomfort and disaster.
The lesson: Protect the inside of your network from itself, as well as from the rest of the world. Encrypted connections, such as SSH tunnels even between computers on the same network, might save your bacon some day.
#9: The best doors, locks, window bars, safes, and security systems cannot stop all of the most skilled and determined burglars from getting inside all of the time.
Once in a while, someone can get lucky against even the best home security. Make sure you insure your valuables and otherwise prepare for the worst.
The lesson: Have a good disaster recovery plan in place — one that doesn’t rely on the same security model as the systems that need to be recovered in the event of a disaster. Just as a safety deposit box can be used to protect certain rarely used valuables, offsite backups can save your data, your job, and/or your business.
#10: Your house isn’t the only place you need to be protected.
A cell phone when your car breaks down, a keen awareness of your surroundings, and maybe some form of personal protection can all be the difference between life and death when you’re away from home. Even something as simple as accidentally leaving your wallet behind in a restaurant can lead to disaster if someone uses your identity to commit other crimes that may be traced back to you, to run up your credit cards, and to loot your bank accounts. Your personal security shouldn’t stop when you leave your house.
The lesson: Technology that leaves the site, information you may take with you, such as passwords, and data you need to share with the outside world need to be protected every bit as much as the network itself.
I promised 10+ in the title of this article. This bonus piece of the analogy turns it around and gives you a different perspective on how to think about IT security:
#11: Good analogies go both ways.
Any basic security principles that apply to securing your network can also apply to securing your house or even the building that houses the physical infrastructure of your network.
The lesson: Don’t neglect physical security. The best firewall in the world won’t stop someone from walking in the front door empty-handed, then walking out with thousands of dollars in hardware containing millions of dollars’ worth of data. That’s a job for the deadbolt.
Okay, back to packing. I’ve procrastinated enough.
The 10 best IT certification Web sites
Since I drafted the first version of this article back in the spring of 2002, the economy has seen many ups and downs. As of late, there have been a good many more downs than ups. In response, increasing numbers of computer, programming, and other technical professionals are scrambling to do all they can to strengthen their resumes, boost job security, and make themselves more attractive to their current employers. Toward that end, certifications can play an important role.
But that’s not what industry certification was about just a short six or seven years ago. No, certifications then were a key tool that many job changers wielded to help solidify entry into the IT field from other industries. When technical skills were in higher demand, technology professionals leveraged IT certifications for greater pay within their organizations or to obtain better positions at other firms.
As many career changers subsequently left IT over the years, and as most technology departments — under the reign of ever-tightening staffing budgets — began favoring real world skills, certifications lost some luster. But even like a tarnished brass ring, there’s still significant value in the asset. You just have to mine it properly.
Technology professionals, accordingly, should update their thinking. Gone should be the old emphasis placed on brain dumps and test cram packages. In their place should be a renewed focus on career planning, job education, and training. Instead of viewing IT certification as a free ticket, which it most certainly isn’t (and never was), technology professionals should position certifications as proof of their commitment to continued education and as a career milepost — an accomplishment that helps separate themselves from others in the field.
Fortunately, there remain a great many resources to help dedicated technology professionals make sense of the ever-changing certification options, identify trustworthy and proven training resources, and maximize their certification efforts. Here’s a look at today’s 10 best IT certification Web sites.
#10: BrainBuzz’s CramSession
CramSession, early on, became one of the definitive, must-visit Web sites. With coverage for many Cisco, CompTIA, Microsoft, Novell, Red Hat, and other vendor certifications, the site continues to deliver a wealth of information.
The site is fairly straightforward. While it appears design improvements aren’t at the top of BrainBuzz’s list (the site’s not the most attractive or visually appealing certification destination, as evidenced by some missing graphics and clunky layouts on some pages), most visitors probably don’t care. As long as IT pros can find the resources they seek — and the site is certainly easily navigable, with certifications broken down by vendor and exam — they’ll continue coming back.
In addition to the site’s well-known study guides, which should be used only as supplements and never as the main training resources for an exam, you’ll find certification and exam comparisons, career track information, and practice tests, not to mention audio training resources.
#9: Windows IT Pro
CertTutor.net is one of the Web sites that made the previous top 10 list. It did not, however, make this revised list. Instead, Windows IT Pro magazine’s online site takes its place.
The long-running Penton publication is a proven tool for many tech pros. CertTutor.net used to be part of the magazine’s trusted network of properties, but the certification content has essentially been integrated throughout its larger overall Web site. Certification forums are mixed in throughout the regular forums. For example, the Microsoft IT Professional Certification topic is listed within the larger Windows Server System category, while security and messaging exams receive their own category.
Within its Training and Certification section, visitors will also find current articles that track changes and updates within vendors’ certification programs. Such news and updates, combined with the site’s how-to information and respected authors, make it a stop worth hitting for any certification candidate.
#8: Redmond Magazine
Microsoft Certified Professional Magazine, long a proven news and information resource for Microsoft certified professionals, became Redmond Magazine in late 2004. Thankfully, the Redmond Media Group continues to cover certification issues and maintain an online presence for Microsoft Certified Professional Magazine.
MCPmag, as the online presence is known, may remain the best news site for Microsoft professionals looking to keep pace with changes and updates to Microsoft’s certification tracks. In addition to timely certification and career articles, the site boasts industry-leading salary survey and statistical information. Visitors will also find dedicated certification-focused forums, numerous reviews of exam-preparatory materials, and a wide range of exam reviews (including for some of the latest certification tests, such as Windows Server 2008 and Windows Vista desktop support).
#7: Certification Magazine
Besides a Salary Calculator, the Certification Magazine Web site includes another can’t-miss feature: news. For certification-related news, updates, and even white papers across a range of tracks — a variety of programs are covered, from IBM to Sun to Microsoft — it’s hard to find another outlet that does as good a job either creating its own certification content or effectively aggregating related contextual information from other parties.
That information alone makes the site worth checking out. Add in study guides, timely articles, and overviews of different vendors’ certification programs, and Certification Magazine quickly becomes a trustworthy source for accreditation information.
#6: Cert Cities
CertCities.com (another Redmond Media Group property) also publishes a wealth of original certification articles. Site visitors will find frequently updated news coverage as well.
From regular columns to breaking certification news, IT pros will find CertCities an excellent choice for helping stay current on changes within certification’s ever-changing tracks and programs. But that’s not all the site offers.
CertCities.com also includes dedicated forums (including comprehensive Cisco and Microsoft sections and separate categories for IBM, Linux/UNIX, Java, CompTIA, Citrix, and Oracle tracks, among others), as well as tips and exam reviews. There’s also a pop quiz feature that’s not to be missed. While not as in-depth as entire simulation exams, the pop quizzes are plentiful and can be used to help determine exam readiness.
#5: InformIT
Associated with Pearson Education, the InformIT Web site boasts a collection of ever-expanding certification articles, as well as a handful of certification-related podcasts. You’ll also find certification-related video tutorials and a helpful glossary of IT certification terms.
But that’s not the only reason I list InformIT in the top 10. The site also provides an easy link to its Exam Cram imprint. I’ve never taken a certification exam without first reading and rereading the respective Exam Cram title. I continue recommending them today.
#4: Prometric
Of course, if you’re going to become certified, you have to take the exam. Before you can take the exam, you have to register.
Prometric bills itself as “the leading provider of comprehensive testing and assessment services,” and whether you agree or not, if you’re going to schedule an IT certification exam, visiting the Prometric Web site is likely a required step. The company manages testing for certifications from Apple, CompTIA, Dell, Hewlett-Packard, IBM, Microsoft, Nortel, the Ruby Association, Ubuntu, and many others. Thus, it deserves a bookmark within any certification candidate’s Web browser.
#3: PrepLogic
Training and professional education are critical components of certification. In fact, they’re so important in a technology-related career that I’d rather see computer technicians and programmers purchasing and reviewing training materials than just trying to earn a new accreditation.
While there’s certainly been a shake-out in the last few years, a large number of vendors continue to develop and distribute self-paced training materials. As I have personal experience with PrepLogic’s training aids, I believe the company earns its spot this revised top 10 list.
With a large assortment of video- and audio-based training aids across a range of vendor tracks, PrepLogic develops professional tools that can be trusted to help earn certification. Visitors will also find Mega Guides that cover all exam objectives.
Other training aid providers that deserve mention include QuickCert, a Microsoft Certified Partner and CompTIA Board Member that provides guaranteed computer-based training programs, and SkillSoft, which delivers online training programs covering tracks from Check Point, CIW, IBM, Microsoft, Oracle, PMI, Sun Microsystems, and others.
#2: Transcender
Just as I never attempted a certification exam before studying the relevant Exam Cram title, I also never sat an accreditation test before ensuring I could pass the respective Transcender simulations. The method worked well for some 10 IT certification exams.
Whether it’s the confidence these practice tests provide or that the actual simulation so well replicates the real-world exam, I’m not sure. All I know is I always recommend candidates spend hours with practice exams after completing classroom or self-paced course instruction. And, when it comes to simulation exams, I’m a believer in Transcender products. I’ve repeatedly used them and always found them to be an integral component of my certification preparation strategy.
Other outlets offering quality simulation tests include MeasureUp and PrepLogic (previously mentioned). All three companies (Transcender, MeasureUp, and PrepLogic) develop practice tests for a large number of technology certifications, including Cisco, Citrix, CompTIA, Microsoft, and Oracle.
#1: The certification provider’s own Web site
The most important site, though, when preparing for an IT training exam is the certification sponsor’s own Web site. Nowhere else are you as likely to find more accurate or timely news, information, and updates regarding a certification program. Vendor sites are also an excellent source for officially approved study aids and training guides.
So if you’re considering a Microsoft certification, don’t skip the basic first step: Thoroughly research and review Microsoft’s Training and Certification pages. The same is true if you’re considering a Cisco, CompTIA, Dell, or other vendor accreditation; their respective training and certification pages can prove invaluable.
It’s always best to begin your certification quest by visiting the vendor’s site. And to avoid unpleasant surprises, be sure to revisit often as you continue your certification quest.
Those are mine…
That’s my list of the 10 best certification Web sites. What are yours? Post your additions by joining the discussion below.
10 dumb things IT pros do that can mess up their networks
#1: Don’t have a comprehensive backup and disaster recovery plan
It’s not that backing up is hard to do. The problem is that it sometimes gets lost in the shuffle, because most network administrators are overloaded already, and backups are something that seem like a waste of time and effort–until you need them.
Of course you back up your organization’s important data. I’m not suggesting that most admins don’t have a backup strategy in place. But many of those backup strategies haven’t changed in decades. You set up a tape backup to copy certain important files at specified intervals and then forget about it. You don’t get around to assessing and updating that backup strategy — or even testing the tapes periodically to make sure your data really is getting backed up — until something forces you to do so (the tape system breaks or worse, you have a catastrophic data loss that forces you to actually use those backups).
It’s even worse when it comes to full-fledged disaster recovery plans. You may have a written business continuity plan languishing in a drawer somewhere, but is it really up to date? Does it take into account all of your current equipment and personnel? Are all critical personnel aware of the plan? (For instance, new people may have been hired into key positions since the time the plan was formulated.) Does the plan cover all important elements, including how to detect the problem as quickly as possible, how to notify affected persons, how to isolate affected systems, and what actions to take to repair the damage and restore productivity?
#2: Ignore warning signs
That UPS has been showing signs of giving up the ghost for weeks. Or the mail server is suddenly having to be rebooted several times per day. Users are complaining that their Web connectivity mysteriously drops for a few minutes and then comes back. But things are still working, sort of, so you put off investigating the problem until the day you come into work and network is down.
As with our physical health, it pays to heed early warning signs that something is wrong with the network and catch it before it becomes more serious.
#3: Never document changes
When you make changes to the server’s configuration settings, it pays to take the time to document them. You’ll be glad you did if a physical disaster destroys the machine or the operating system fails and you have to start over from scratch. Circumstances don’t even have to be that drastic; what if you just make new changes that don’t work the way you expected, and you don’t quite remember the old settings?
Sure, it takes a little time, but like backing up, it’s worth the effort.
#4: Don’t waste space on logging
One way to save hard disk space is to forego enabling logging or set your log files to overwrite at a small file size threshold. The problem with that is that disk space is relatively cheap, but hours of pulling your hair out when you’re trying to troubleshoot a problem without logs to help you discover what happened can be costly, in terms of both money and frustration.
Some applications don’t have their logs turned on automatically. But if you want to save yourself a lot of grief when something goes wrong, adopt the philosophy of “everything that can be logged should be logged.”
#5: Take your time about installing critical updates
The “It’ll never happen to me” syndrome has been the downfall of many networks. Yes, updates and patches sometimes break important applications, cause connectivity problems, or even crash the operating system. You should thoroughly test upgrades before you roll them out to prevent such occurrences. But you should do so as quickly as possible and get those updates installed once you’ve determined that they’re safe.
Many major virus or worm infestations have done untold damage to systems even though the patches for them had already been released.
#6: Save time and money by putting off upgrades
Upgrading your operating systems and mission-critical applications can be time consuming and expensive. But putting off upgrades for too long can cost you even more, especially in terms of security. There are a couple of reasons for that:
New software usually has more security mechanisms built in. There is a much greater focus on writing secure code today than in years past.
Vendors generally retire support for older software after awhile. That means they stop releasing security patches for it, so if you’re running the old stuff, you may not be protected against new vulnerabilities.
If upgrading all the systems in your organization isn’t feasible, do the upgrade in stages, concentrating on the most exposed systems first.
#7: Manage passwords sloppily
Although multifactor authentication (smart cards, biometrics) is becoming more popular, most organizations still depend on user names and passwords to log onto the network. Bad password policies and sloppy password management create a weak link that can allow attackers to invade your systems with little technical skill needed.
Require lengthy, complex passwords (or better, passphrases), require users to change them frequently, and don’t allow reuse of the same passwords over and over. Enforce password policies through Windows group policy or third-party products. Ensure that users are educated about the necessity to keep passwords confidential and are forewarned about the techniques that social engineers may use to discover their passwords.
If at all possible, implement a second authentication method (something you have or something you are) in addition to the password or PIN (something you know).
#8: Try to please all the people all of the time
Network administration isn’t the job for someone who needs to be liked by everyone. You’ll often be setting down and enforcing rules that users don’t like. Resist the temptation to make exceptions (”Okay, we’ll configure the firewall to allow you to use instant messaging since you asked so nicely.”)
It’s your job to see that users have the access they need to do their jobs — and no more.
#9: Don’t try to please any of the people any of the time
Just as it’s important to stand your ground when the security or integrity of the network is at stake, it’s also important to listen to both management and your users, find out what they do need to do their jobs, and make it as easy for them as you can–within the parameters of your mission (a secure and reliable network).
Don’t lose sight of the reason the network exists in the first place: so that users can share files and devices, send and receive mail, access the Internet, etc. If you make those tasks unnecessarily difficult for them, they’ll just look for ways to circumvent your security measures, possibly introducing even worse threats.
#10: Make yourself indispensable by not training anyone else to do your job
This is a common mistake throughout the business world, not just in IT. You think if you’re the only one who knows how the mail server is configured or where all the switches are, your job will be secure. This is another reason some administrators fail to document the network configuration and changes.
The sad fact is: no one is indispensable. If you got hit by a truck tomorrow, the company would go on. Your secrecy might make things a lot more difficult for your successor, but eventually he or she will figure it out.
In the meantime, by failing to train others to do your tasks, you may lock yourself into a position that makes it harder to get a promotion… or even take a vacation.
How do you decide who gets what machine?
——————————————————————————————-
It seems like almost overnight a new crop of mini-laptops has appeared on the scene. Manufacturers have always tried to figure out ways to make laptops lighter, smaller, faster, and with longer battery life, but there always seemed to be a downward limit in the size of the machines.
For the longest time, the limiting factor that kept laptops from shrinking was the basic elements of the machine. System boards could only be so small. You had to include a hard drive, which was at least 2.5″ in size. There was the seemingly mandatory and endless set of serial, parallel, USB, and other ports, which would clutter the periphery of the unit. Plus you had the PCMCIA standard, which meant that add-on cards were at least the size of a credit card. Battery technology required large, hefty batteries. And finally there was the usability factor of the laptop’s keyboard.
All these things conspired together to keep laptops from getting much smaller than an 8.5″ x 11″ sheet of paper. Beyond that size, the units seemed to collapse into only semi-useful PDAs or devices that were limited to running an OS like Windows CE. One of the most successful sub-notebooks was the IBM ThinkPad 701c, but it didn’t survive very long in the marketplace.
Now, it seems like just about every major manufacturer of laptops has its own sub-notebook, only now they’re referred to with the buzzwords of ultra-mobile PC or netbook.
What’s in a name?
We’ve had several netbooks here at TechRepublic that we’ve been using for testing. The first one we got was an Asus Eee PC. Although blogger Vincent Danen liked it, TechRepublic editor Mark Kaelin was less than impressed. He found the limitations with its version of Linux most annoying along with screen resolution and keyboard feel. I think he got the most pleasure out of cracking the Eee open rather than anything else.
After that, we got a 2GoPC Classmate. It was rather limiting as well. The screen resolution was particularly odd, and I never got used to the keyboard. I let my eleven-year-old daughter play with it for a while, and she wasn’t sold on it either.
Mark has a Dell Inspiron 9 on his desk right now. We’re also probably going to get an Acer Aspire One. On top of all that, TechRepublic’s sister site, News.com, has a Lenovo IdeaPad S10 that they seem to like so far.
All the models seem to share the same limitations. Compared to standard notebooks, the screens are squashed and the keyboards are too small. (Although News.com likes the Lenovo keyboard so far.) Because they run the slower Atom processors, the machines aren’t nearly strong enough to run Vista, but they seem to run Linux and Windows XP tolerably. With Intel’s new dual-core Atom processor, the performance problem may disappear. For now, however, the inability to run Vista hasn’t been a problem and seems to say more about Vista than the netbooks.
Growing trend or passing fad?
The question at hand, however, is whether these devices are the wave of the future or a passing fad? ABI Research claims that by 2013, the size of the ultra-mobile market will be the same size as the notebook market — about 200 million units per year. This market will be led by the netbooks and things called Mobile Internet Devices. MIDs are devices stuck somewhere between a netbook and a cell phone but currently make up only a very tiny part of the ultra-mobile market.
That would lead one to think that ultramobiles are indeed the wave of the future. Of course, at one time research firms like Gartner assumed that OS/2 would wind up with as much as 21% of the market or more.
On the flip side are those like ZDNet’s Larry Dignan who imply, or flat out state, that netbooks are little more than toys. Although some are clearly targeted at students, I’m sure that most manufacturers are aiming a little higher up the market than that.
I’m somewhere in between. So far, most of the devices I’ve seen that we have here just haven’t fully gotten it right yet. They’re getting closer, but so far don’t seem like machines that are ready to take over for a laptop yet. They do have potential, and I’m sure if you went back fifteen years, nobody would be talking about laptops ever fully being able to challenge desktop machines for dominance either.
The bottom line for IT leaders
Right now, netbooks aren’t a viable replacement for most notebook users. They’re niche machines that are really only useful for those with specific needs and who aren’t aware or bothered by the mini-machine’s limitations. Eventually they may become ready for business use, but unless you have an executive who travels a lot or someone who always has to have the neatest new gadget, you may be better served to wait.
Should users be allowed to supply their own computers?
Eating its own dog food
According to an article in USA Today, Citrix has implemented a solution whereby they give each user a flat $2,100, and with that money, the user can purchase whatever machine they like and bring it into the office.
Although such a strategy may sound like a complete nightmare to anyone in IT who has ever had to support user-supplied equipment, Citrix has a trick up its sleeve. Rather than locking down the equipment via group policy and enforcing access to the network, Citrix uses its own virtulization techonology to make it work. The article doesn’t go as far as to say what the product is, but it has to be some variation of Xen, probably XenDesktop.
As the article points out, Citrix enforces a minimum set of requirement on users. Linux users need not apply, because Citrix supports only Mac and Windows users. Also all users have to have current virus protection. These requirements help ensure basic security and connectivity on the network.
Would it solve a problem or create more?
Naturally it would be hard for Citrix to sell a virtualization system that it wouldn’t be willing to use itself. Plus, if anyone could make such a system work, it would be the people who created it to begin with. However, would it work as well in a regular organization?
Virtualizing desktops has long been problematic. There’s an issue of network bandwidth. Additionally, if there’s not enough server horsepower on the backend, then desktop applications can run very slowly. Beyond the strength of the servers, you have to have enough servers to support the number of desktops that are being virtualized. The investment in connectivity, as well as numbers and power of support servers, can eat up any savings on the desktop if you don’t plan properly.
The bottom line for IT leaders
Virtualization has been all the rage these days. So far most of the talk has been on the server side, but more thought has been given to doing the same thing on the desktop. Such technology has been around in various forms for a while now if you think back to WinFrame and Terminal Services, and never has gotten much traction. Although XenDesktop, XenApp, and related products offer new technology, problems still may be ahead. Approach with caution and plan ahead if you’re tempted.
Do you think you could use desktop and application virtualization to reduce costs on the desktop and maybe allow users to purchase their own equipment? Or are you just asking for problems? Share your opinions in the Comment section below.
What has the economic meltdown done to your IT projects?
As the Internet industry started to recover, the same thing happened to the general economy. It’s at such a massive scale that the press is even talking about whether this means the end of American capitalism and if we need the Chinese to save the world. Certainly at some point the panic and perceptions of doom wind up being a self-fulfilling prophecy, but there’s no doubting that these aren’t fun times for business.
At a more microeconomic level, as IT leaders we have more to deal with the worry of whether our companies will fail and we’ll be out of work. We also have to face the consequences of the credit industry drying up and the effects it will have on our IT budgets. In a time when businesses can’t borrow to meet payrolls, funding an IT project becomes an additional problem.
Has it affected you yet?
How’s your organization holding out so far? Has the economic meltdown affected your business in general or caused you to rethink any of your IT projects?
The eternal IT debate: Build or buy?
Common themes
It’s possible to have a build-versus-buy debate for just about every aspect of IT, as well as the entire IT function. In a build-versus-buy debate, each function has its own particulars that will control which solution is a better choice. At the same time, however, there are some common arguments that flow through the topic of build versus buy.
First, there’s the standard cost/benefit analysis. All you have to do is break down the problem into pure dollars and cents. It’s a relatively simple comparison. How much will it cost you to assemble the solution yourself vs. having someone else to do it. Compare that to how important the solution is, and then you can decide whether it’s worth your time or not.
The second common decision factor is related to the first, and that’s just how strategic the function is that you’re making the decision about. Functions that are core to your organization and may be key to its survival or basic business may be too important to trust to another source no matter the cost.
I call this one the “Blue Lights and Bullets” factor. When I worked for the local police department, we wanted to buy a certain computer system, and the major in charge said “How important is it? All the cops need is blue lights and bullets. You can’t catch bad guys without blue lights and bullets.” In tight times, the system would have cut into the basic budget, which was core to the department’s function. It was important, but not as important as other things.
Finally, the last thing that’s common to any build-versus-buy debate is the customization factor. You can build a solution exactly the way you want it, but often bought solutions are strictly off the shelf for a large audience. Most bought solutions are generic, and you need to make sure you that you don’t have any special needs that fall outside the generic solution. Additionally, with a generic solution, you may have to alter business processes to match it, rather than the other way around. Although you can sometimes modify a bought solution, that can add needless cost and complexity.
Desktops and other hardware
From the time Jobs and Wozniak started assembling Apples in their garage, people in IT have been assembling computers from parts for their own use. There has been a big back and forth over time about whether it’s better to build or buy PCs.
It’s essentially impossible to custom assemble something like a laptop out of parts, but you can still do so with desktop PCs. The problem is that except for high-end gaming machines, the prices of basic computers have dropped so low that there’s not that much of a price difference between a purchased computer and an assembled one.
If you’re considering building PCs, don’t forget to factor in other things. First, a preassembled PC will come with its own warranty and support centralized in one place. Although individual components in a custom unit may have warranties, tracking them all may be problematic.
Additionally, among all the needless software that’s loaded on almost every preassembled machine, there is a lot of basic software that you may need, including an operating system, which will cost you extra on a self-built machine.
Applications
Software can come in three different flavors. First there’s the off-the-shelf commercial application. You also have prepackaged software sold by developers who then customize the software to your needs. Finally, there’s software written from scratch — either in-house or by contractors.
Off-the-shelf software is usually less expensive than custom software, but obviously it is much more rigid. You must adjust to the way the program works and do without unsupported features. You then have to balance what the program does for the price compared to the value of what you have to have it do but it doesn’t.
Customizable pre-written software is more expensive than off the shelf, but you can alter it to meet your needs. For example, a country club I do consulting for has an accounting package to track sales in its bar and restaurant. However, due to vagaries in local law, it must track alcohol sales from a member’s personal account rather than out of general inventory. No standard accounting package did this, but they were able to find a company that would modify their software, for a price naturally, to accomodate it. That allowed the club to be able to computerize their accounting system while still following local law, and it was cheaper than having the system programmed from scratch.
The complete custom solution is usually the most expensive. This was the option we took when we did a 911 system for the police department. We could create custom screens based on dispatcher input, customize coding and acronyms, and so on. When we were done, we had exactly the system the dispatchers wanted, but it wound up being more expensive than other pre-packaged semicustomizable solutions. In the final analysis, the cost was justified based on the importance of the package and the needs of the dispatchers.
The last two solutions also have an added twist. The complete or partial customization can be done in-house or contracted elsewhere. From there you can consider the cost and time it will take to make the final decision.
In-house datacenters vs. colocations
Traditionally small and medium businesses have just set up small server rooms to house data. As applications become more complex and needs grow, more and more of these organizations need full-fledged data centers. A-not-as-common decision that’s increasingly important is whether to build a datacenter in-house or to use a colocation instead.
The cost considerations here are much greater than they are with simple systems. You have to consider the cost of the servers, racks, air conditioning, and ongoing power costs. There’s also the issue of security — whether you trust corporate assests with another firm or you retain physical control.
Colocated data centers have an advantage of being easily scalable. The colocator probably already has all the servers, climate control, and everything else on-site. All you have to do is pay for the added space.
Performance may be an issue however. If you don’t have the resources on-site, you might be constrained by bandwidth issues getting data to and from your users. Plus, you add another point of failure that you may not have control over, that being the line being used to connect you to your colocator.
Outsourcing all of IT
A decision being made by some organizations is to just buy an entire IT organization by outsourcing the department to IBM, HP, or the like. Rather than building expertise in-house, a company will contract IT out to a services organization. This has been a pretty good business for companies like IBM, and it can save large businesses lots of money. From a business perspective, if your business is running through a rough patch, they can just cut back on the contract, which is easier than laying off employees.
Even small to medium businesses can use local consultants and contractors to take care of their IT needs. The shops may be too small to afford their own IT guy or just have only occasional work that needs to be done. In that case, there’s no reason to train someone on-site to do IT or to hire a person.
The problem with outsourced IT is that outside people you hire to do the work don’t necessarily have a vested interest in your organization. If something goes wrong, they can just move on to another contract. Plus, because they aren’t connected to the organization, they may take less of an interest in the business in general. They may not make the relationships necessary and have the insight into your organization that an internal employee may get. An internal employee may be able to make positive suggestions based on such knowledge that a detached contractor may not. The bottom line for IT leaders
There’s more to a build-versus-buy debate than simple numbers. Although cost is an important factor, there are other things to take into consideration. Sadly, too often organizations merely look at the numbers and the bottom line. As an IT leader, it’s your role to look beyond that and make other decision makers fully aware of the implications of building or buying a solution.
If you sit out Vista, what are your alternatives?
So, you have at least two years to decide what to do. You can sit out Vista and wait for 7. You might even decide you don’t want to go with 7 while you’re at it. Or it might be a good time to look at Mac or Linux. What do you think?
Sitting out 7
Of course, if you do decide to sit out Windows Vista, it doesn’t necessarily mean that you’re going to make the jump to Windows 7 at all. If XP is good today, it will probably be just as good by the time 7 ships. If history is any guide, subsequent versions of Windows run slower and take more resources. And, let’s not forget that Windows 7 is going to be built out of Windows Vista code, so Microsoft will have to do a lot of optimizing.
Microsoft is supporting XP until 2014, so there’s not necessarily a rush to embrace Windows 7 either. By the time 7 ships, quad-core or better processors will be standard as will 4GB of memory on starter machines. XP will be nearly instantaneous on such hardware. With Microsoft supporting XP well into 7’s lifespan, you might be able to wait until Windows 8 or whatever if 7 still has too much Vista in it for your liking.
Moving to the Mac
Momentum for the Mac continues to grow. Apple now is the top seller of laptops, which, even though it doesn’t make OS X the dominant portable OS, represents a much larger market share than Mac has on the desktop. As people abandon traditional desktop computers for more mobile devices, there’s some opportunity for OS X.
Even though you’re locked into proprietary hardware and software running a Mac, most Apple customers don’t seem to mind. The OS is solid, and you always have the option of running Windows or Linux on the box as well.
Apple has been lucky enough to double market share since switching to Intel processors. With two more years until Windows 7 comes out, its market share may increase again, making it a significant alternative to Windows, not just a niche player.
Leaping for Linux
Linux proponents have seemingly declared every year since 2000 as being the year for Linux On The Desktop. Linux seems to get better with every iteration, but is it there yet? It might be.
I spend about half my day on a Linux box. About the only time I flip to Windows is when I have to do something that Linux can’t — like working with Exchange’s calendars conveniently, for example.
With the new distributions that are constantly coming out, Linux programmers have been consistently moving the ball down the field, encroaching on Windows’ desktop territory. As decent as things are now, with another two years of coding, 2010 just might BE the year of Linux On The Desktop.
What are you going to do?
Are you going to sit out Vista? Or have you decided to go with it and see what happens? If you’ve decided to sit out Vista, what do you view as your best alternative?
Is price no object to the typical Apple customer?
It didn’t. Instead it created a token sub-$1,000 machine and focused more on the new CPUs and graphic cards inside the machine. Apple clearly sees itself more of a Mercedes brand than a Mercury, but is such pricing and position sustainable? Are Apple customers completely price insensitive?
How much does price matter?
In September I asked TechRepublic members to tell me what the most important factor was when taking a new laptop purchase into consideration. Of the almost 900 responses at the time, the top two factors were performance and reliability, which were practically tied for first with approximately 33% of the vote. Price was a distant third, coming in with only 8% of the vote.
Now the drawback is that our poll tool allows you to pick only a single item. You can’t multi-select nor rank order your votes. That means that the poll doesn’t really tell much about how important price is on a decision continuum for TR members, but because 10% still selected it as their top in the face of the other factors means that it’s still significant.
Everyone who’s attended any economics class (or just has gone to a grocery store) is familiar with the Law of Supply and Demand. If you want to sell more of something, you lower the price. If you charge too much, fewer people will buy. So why doesn’t Apple lower the price to compete with Dell and HP? Especially if by doing so they’d crush them because of their supposed “superior” product?
Apple and price
The answer is obvious and simple. Apple has no desire to be Dell or HP. Although there’s something to be said for the #1 maker of laptops and computers on the planet, Steve Jobs isn’t going to do so if it means sacrificing margin for market share. I’ve pointed this out before in Steve Jobs doesn’t want to be Michael Dell.
Apple is more of the Lexus and Mercedes of computer makers. It’s priced the way it is on purpose: to command the highest price that the market will bear. Apple locks its customers into proprietary hardware and software and squeezes them for every last dime.
If Apple were to attempt to compete on a price basis, there would be a lot less chance to lock the customer in. Economies of scale favor traditional Windows vendors because even though companies like HP and Lenovo do some unique engineering, Windows is so generic that it runs on just about all hardware, driving profit margins out. Windows machines are commodities more like Fords and Chevys and less like a Mercedes. To successfully compete on price, Apple would have to accept lower profit margins and use more generic equipment. That would mean not doing things first like using the 6MB-cache Penryn Intel CPUs that the Macs are getting before other vendors.
Apple has tried before to grow market share at the expense of margin. Although it’s more of a discussion in Classics Rock, you can look to what happened to Apple in the 90s when they introduced lower-priced Macs in an effort to grow market share. All that happened was that their profit margin dropped 4% in less than one year. It wasn’t much later that Steve Jobs was brought back into the company, and those who championed expanding Apple’s market share were gone. Steve’s not to let history repeat itself.
Plus, let’s not forget the Jobs ego. I’m sure the last thing he wants to do is see the company he created, the company where in epic fashion he was forced out of and returned to in glorious fashion and more than rebuilt, become a Ford. I’m sure he’s quite happy to have it be viewed as a luxury brand.
Breaking the law
I was in an Apple Store over the weekend, and you could barely walk around the place. Clearly no matter how weak the economy is, people are still snapping up the new Macs, iPods, and other accessories. Apple’s third quarter ended in June, and they returned record results. They’ll report fourth-quarter earnings tomorrow, so it will be interesting to see if they can defy the law of supply and demand in a down economy as forecasters predict.
Beyond the cachet of the brand, it’s hard to see why Apple customers would endure the price differential. ZDNet’s Larry Dignan questions whether Macs are affordable enough and suggests that they’re not worth the $100 price difference. On the other hand, ZDNet’s Mary Jo Foley seems to think that a $999 price point may attract customers that might otherwise not look at a Mac.
What do you think? Why do Apple customers pay a higher price for Macs? Is price no object or at least not that big of a deal to a typical Mac user? And is Mac OS X worth the price difference?
What influences you in making a final product decision?
Things are rarely that easy however. Usually there are two or three products that all meet similar specifications, fall in the same price range, and for all practical purpose are interchangeable. You need to be able to make a choice, and it’s hard to justify a decision based on a simple coin toss.
Outside influencers
At that point, that’s when it’s helpful to get the opinion of others. There’s always tons of people willing to give you their opinion. Some of your choices include:
Web site or magazine reviews
End-user reviews
Vendor information
Coworkers / Personal experience
Vendor Web sites, salesmen, and marketing material are obviously the most biased and often offer little additional information that helps make the case. Sometimes they offer comparisons against competitive products, but these are naturally skewed to favor their products. Anything you use from the vendor has to be viewed in that light.
I don’t know how other publishers work, but there’s a wall here at TR between sales and editorial. There may be personal bias, but there’s no institutional bias going on. However, I understand the perception. I’ve read plenty of articles in magazines where a product gets a five-star review, and you wonder what the reviewer was thinking because the product is utter… well…. not that good. And then you look to the right and see a full-page color ad for it. Convenient coincidence.
I like to check out reviews made on sites by end users. The most helpful ones I find are the negative reviews. Maybe it’s just cynicism, but most of the time I assume that positive reviews are potentially just vendor plants. Negative ones help you see what potential problems you’ll face if you purchase the product.
Finally, there’s personal experience or coworker experience with a vendor. If two products are close in the objective specs and I have positive (or negative) experience with a vendor, that can make all the difference.